Windows Continues to Load Temp Profile
From time to time I receive a call from the users telling me that they lost icons on their desktop. What happens is that their Windows profile was not loaded, instead temporary windows profile was loaded. When that happens, a message will pop up on the right side of the taskbar with the message: "You have been logged on with Temporary profile". Usually users won't notice the pop up.
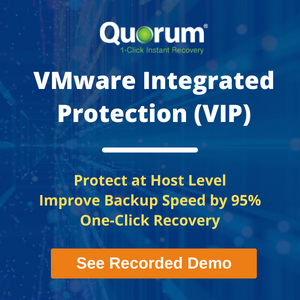
You will see two events in Event log: Event 1515 and Event 1511
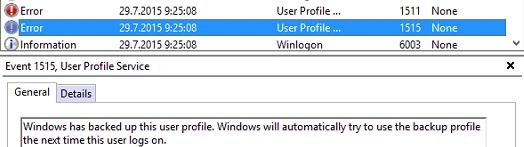
The same error occurs on Microsoft Windows and Microsoft Server operating systems. While the error is very similar to The user profile service failed the logon error, it is not the same.
By using this tutorial you can fix temporary profile in Windows 7, Windows 8, Windows 8.1, Windows server 2008, 2008R2, 2012 and 2012R2. The same problem can occur on Windows Server 2003 but I didn't tested this solution.
Why Windows loads Temporary Profile
There could be several reasons why Windows loads temp profile. Usually there is a delay in loading the profile. Profile could get corrupted, but loading of profile could get delayed due the anti virus programs, some service not responding or any other operation which prevents loading of the profile. When a temporary profile loads for the first time, it will continue to do so. From that point forward a user will always log in with the temp profile.
Windows Temporary profile fix for Windows and Microsoft server
Sometimes it helps to restart a computer. Windows may boot in a regular profile. If you will log in to temporary profile again after a restart, you will have to resolve the problem with this tutorial.
In 99.9% cases, using the following procedure will fix the temp profile issue
a. Log in to Windows, make sure that you have been logged to the temp profile
b. Click on a start button,
c. Type regedit, right click on the icon and select Run as administrator
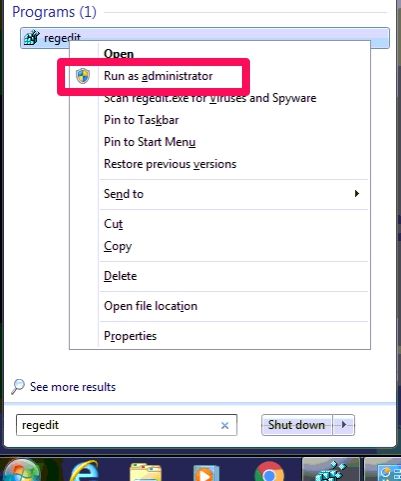
d. By expanding fields on the left side navigate to:
Computer \HKEY_LOCAL_MACHINE\ SOFTWARE\ Microsoft\ Windows NT\ CurrentVersion\ ProfileList
You will see a list of profile names.
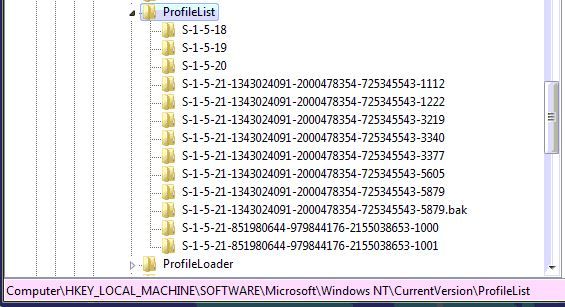
e. You should see two profiles with the same name but one ends with .bak at the end.
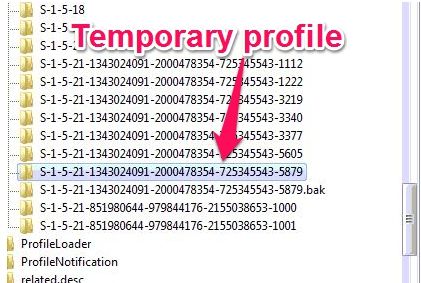
Please note that the old (correct) profile ends with .bak picture below
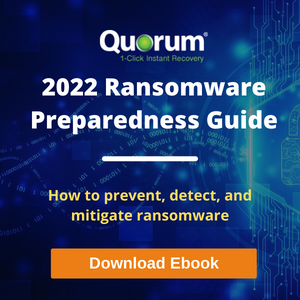
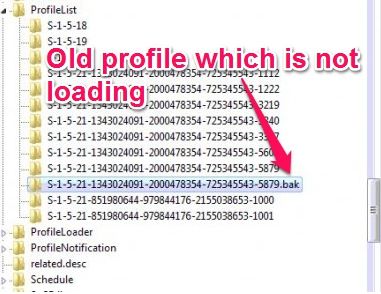
f. We have to rename temporary profile (without .bak) to .tmp and We have to remove .bak from the correct profile name
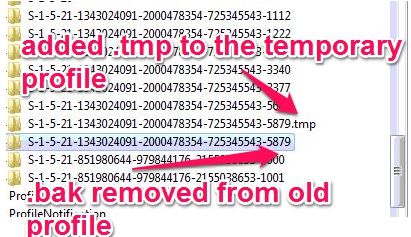
g. Restart a computer
You can see the complete process on a video
In 99.9% cases above procedure will fix the problem.
If a temporary profile is loaded again after a restart, then most likely cause is a corrupted user profile. In that case we have to create a new user profile
How to create a new user profile
- First you need to restart a computer just in case our old profile files are locked by the system. When a computer reboots, login with Administrator account.
- Click on a Start button in the taskbar and open Windows explorer
- Navigate to C:\Users and locate a username which has a broken profile
- Copy profile to a safe place (C:\backup\user-profile for example)
Now that old files are on a safe place, we can delete an account.
- Go to Start – Control Panel and click on a User accounts icon. Click on Manage user accounts
Select old profile and click on a Remove button
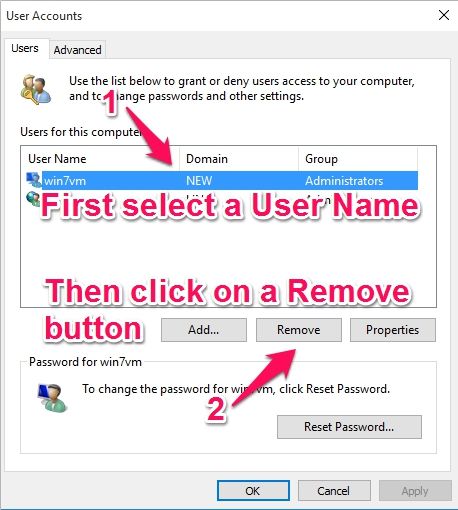
We can log off and log back in as a domain user whose profile was broken.
If newly created user profile was loaded correctly, you can restore his / hers old data.
Some of data to restore from old profile located in: C:\backup\ user-profile
- My Documents folder
- Desktop
- Favorites
- Outlook pst files
- Outlook archive files
- Outlook Signature folder
Please note that Outlook folder locations are different between Windows versions and Outlook versions. Also if you are using Microsoft Office in language other than English, name of the Signature folder is different. Usually Folder Signature is translated to whatever language you use.
Source: https://www.itsmdaily.com/easy-how-to-fix-temporary-profile-in-microsoft-windows-and-microsoft-server/